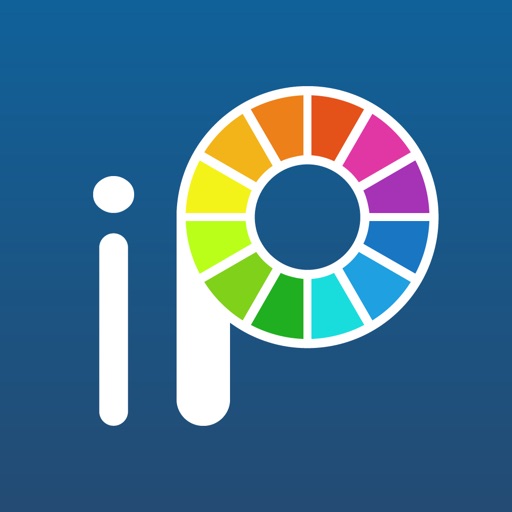今回は吹き出し用アイコンを作り替えます。
自分の覚え書き用として、今回、ブログにまとめていきたいと思います。
使ったアプリはアイビスペイントX。
有料のペンも広告を一つ見るだけで開放されるので、無料で困ることないくらいの機能が使えます。
使っているタブレットはiPad Air4で、 Apple Pencil2で描いています。
吹き出し用アイコンをアイビスペイントで自作する
アイコンに合うペンはどれか?線や太さを比較してみる
私はイラストを大体アイビスペイントXで描いていますが、いつも自分の感覚のみでペンを選んでいました。
でもこの間、Twitterのアイコンを作り直したときに、大きな絵で見るのとアイコン用に小さくするのでは見え方がかなり変わってくるなーと実感。
じゃあ、ペンや線の太さは何が合うのかなーということで比較してみたいと思います。
今回検証するのはこちら。
- Gペン(ハード)
- ペン(ハード)
ちなみに今まで使っていたアイコンはGペンの『ソフト』で描きました。
Gペンソフト。線は軽く、アイコンにするとちょっと見えにくい印象です。
ソフトだと細くてアイコンにした時、線の印象が残りません。
綺麗めのイラストに向いています。
今回はざっくりとしたイラストにしたいなーと思っているので、ハードタイプの線にしました。
- アートボードのサイズ→600×600px で作成
- 手振れ補正→10(MAX)
ペンタイプ→Gペン(ハード)基本の設定
Gペン(ハード)は描き出し、描き抜き、筆圧で太さが変わります。
4px
5px
6px
ペンタイプ→ペン(ハード)
ペンは太さが一定です。
5px
6px
7px
好みとイラストの雰囲気にもよるけど、圧倒的に描きやすいのはGペン!
手ブレや歪みが目立たない。
でもアイコンにすると筆圧の変化が悪目立ちする気がしました。
Gペン(ハード)で筆圧を設定してみる
私は圧倒的にGペンの方が描きやすいので、Gペンで筆圧を調整してみます。
ブラシ選択画面の右に設定画面が出ます。
ここで『動的』を選ぶと『筆圧』が調整出来ます。

Gペン(ハード)は基本設定だと筆圧100%です。
50%ずつ下げて、比較してみます。

結構違いがありますねー!
設定次第でいろんな雰囲気のイラストが描けそうです。
ペンを決めたらイラストを描いていく
- ペンの種類→Gペン(ハード)
- ペンの太さ→5px
- 筆圧→30%
この設定で描くことに決めました。
背景の色をつけました。
このイラストは線の筆圧を100%にして描きました。
実際に貼るまで完成しないので、アイコンは大変ですね〜。
まとめ・アイビスペイントで吹き出し用アイコンを自作する
アイビスペイントのペンは設定を細かく調整できるので、自分好みにカスタマイズできることがわかりました。
ざっくりしたイラストだと、ハードタイプのペンの方が良さそうです。
今回のイラストの線はこのような設定で描きました。
- Gペン(ハード)
- 5px
- 筆圧30%
- 線のカラー(黒よりのグレー)
それ以外にもペンの種類は沢山あるので、いつか比較してみたいなーと思っています。
アイコンは小さくなると雰囲気が違って見えるので、貼っては直し、貼っては直しで、思った以上に時間がかかりました。
でも自分の作るイラストでブログを飾れるのって良いですよね。
それではまたー。
押してもらえると励みになります↓