
※この記事だけどうしてもインデックス登録されないので、強硬手段。
前の記事消してもう一度アップしてみました。
前回も見ていただいた方はスルーしてくださいね!
ーーーーーーーーーーーーーーー
Illustrator iPadを使い始めて、1週間以上が経ち。
出来ないと諦めていたフォントの謎が解けました。
私以外にも迷う人がいるかもしれないので、記事にしておこうと思います。
Illustrator iPadで色々なフォントを使いたい
Adobeフォントの謎
Illustrator iPadでは、Adobeフォントが無料で使えると聞きました。
クリエイティブクラウドをインストールし、Adobeフォントを選び、インストールするという手順でやろうとしました。
だがしかし。
クリエイティブクラウドで見てみると、ほとんどが鍵マークがついています。
プランにないフォントって書いてある。
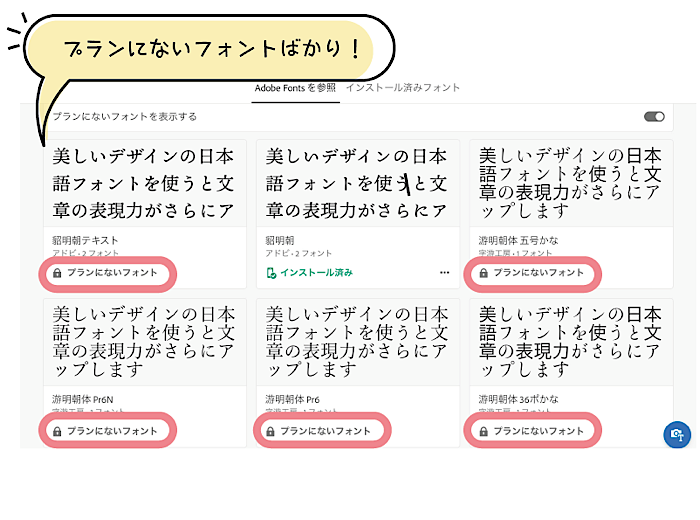
しばらく苦戦するも、結局わからず。
私の結論は、PC版のIllustratorや、Photoshopなど、Adobeの製品をiPad版と併用している人のプランなんだと思いました。
現在はIllustrator iPadしか契約していないので、使えないのだと。
でもわかっちゃいました!
検索したら出てきたんです!
インストールしていないAdobeフォントの使い方
1.Illustrator iPadでテキストボックスを広げる。
2.プロパティを開く。

3.クリエイティブクラウドを開き、使用するテキストを決めます。
※クリエイティブクラウドがなければ、Apple Storeからインストールします。
使用するテキストの名前をチェックして下さい。
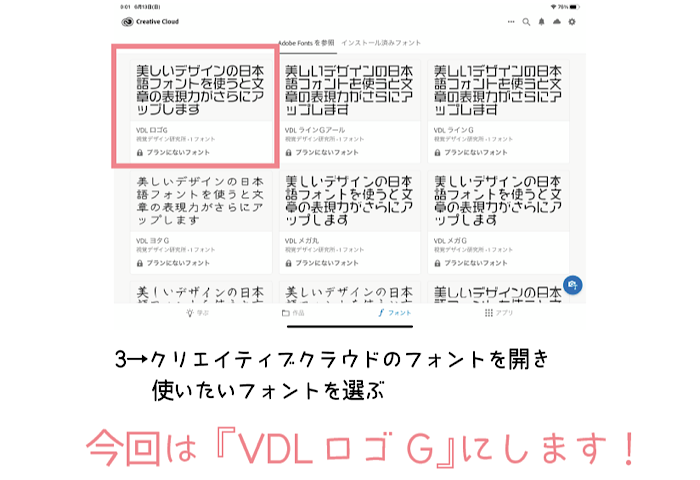
4.Illustrator iPadに戻り、プロパティの文字の種類を選択します。
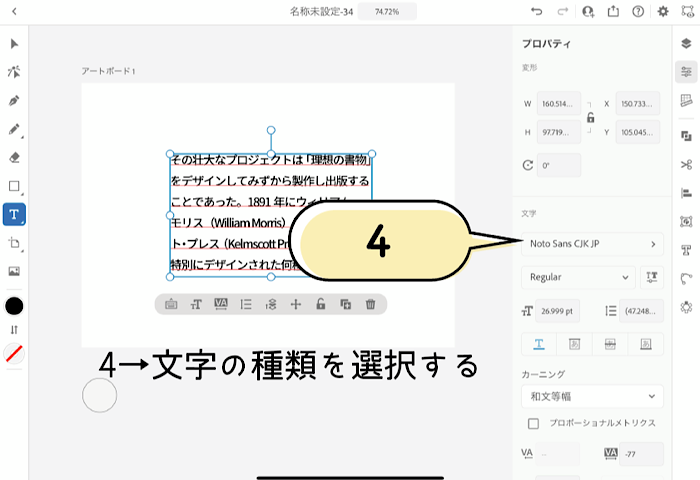
5.一番上、右にある検索(虫メガネ)を選択します。
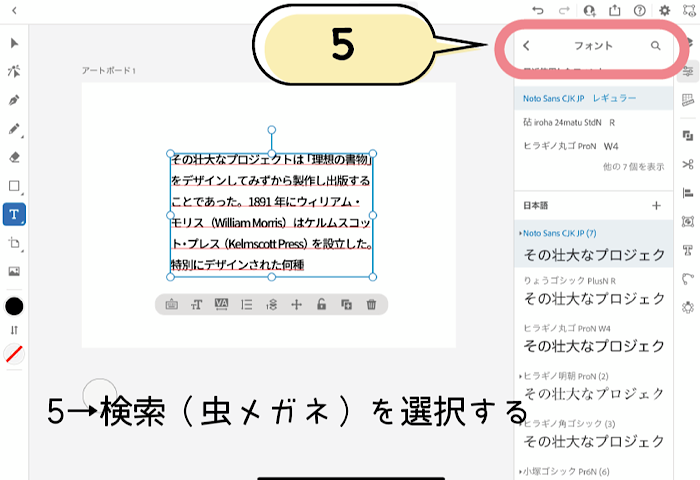
6.検索窓に先ほど調べた、テキスト名を入れるとテキストが出てきて、選択すると使うことができます!

これでAdobeフォントが使えるようになりました!
本当に無料で全部のAdobeフォントが使えるんですね!
これは凄い!!!
フリーフォントの使い方
次はAdobeにはないフォントを、iPadで使いたい時の方法を説明します。
fontcaseをインストールする
Fontcaseは無料です。
全文英語ですが、手順通りにやればできます。
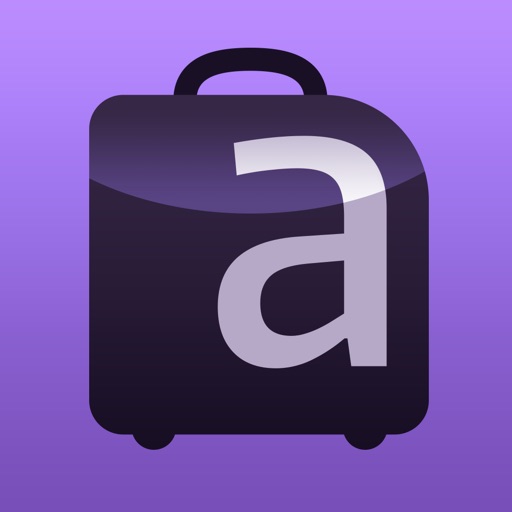
使いたいフリーフォントをサイトからダウンロードする
今回はバナナスリップというフォントを入れてみました。
可愛くて凄く好きです。
ダウンロードしたら、iPadの一番上の検索窓の横の『下向き矢印』のところにファイルが入るのでタップします。
ダウンロードファイルのページに行きます。
ダウンロードしたフォントのzipファイルをタップすると、ファイルが解凍されて、フォントファイルが出てきます。
fontcaseを開く
左上のimportを選択します。
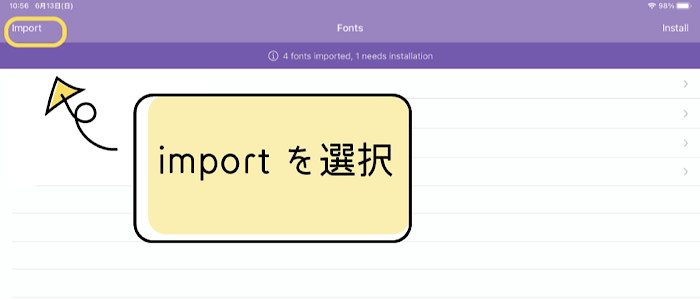
先程のダウンロードファイルから、解凍したファイルを選択します。
(otf.やttf.の拡張子がついたもの)
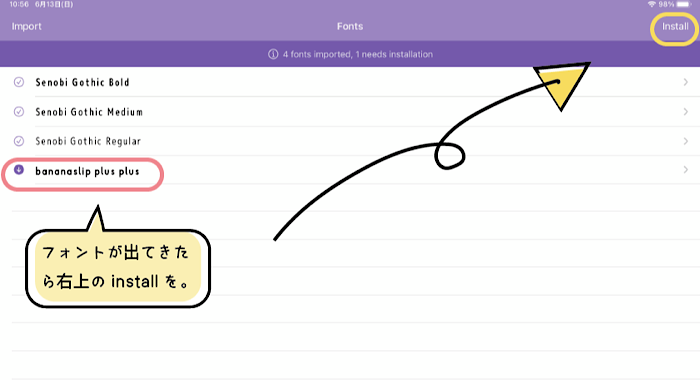
『Download Fonts』と書いてあるボタンを選択→『許可』を選択。
『プロファイルがダウンロード済み』と出たら閉じる。
iPadの設定画面にいく
一般→プロファイルを選択。
プロファイルの中にダウンロード済みファイル『Fontcase Installation』を選択。
右上の『インストール』を選択。
Illustrator iPadで試してみよう
入れたフォント名をテキストのプロパティから検索してみると、使えました!!!
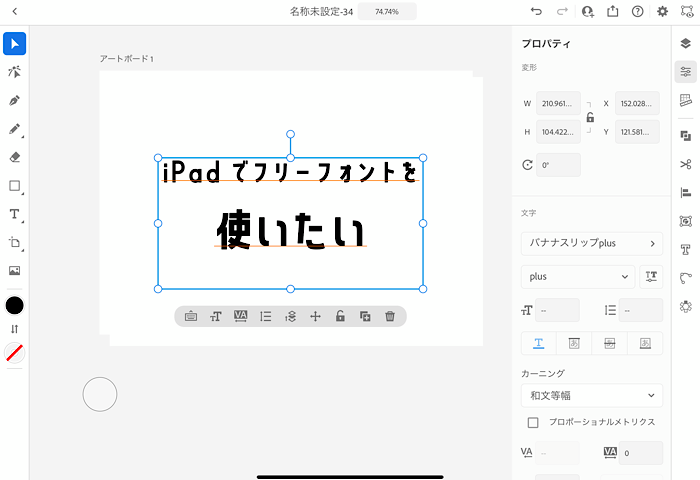
バナナ可愛い〜〜〜〜〜!!!
テンションあがりますねー。
まとめ
というわけで、無事に
使うことができました!!!
探し方が悪いのか、Illustrator iPadがまだ新しい方のアプリだからか、上手くやり方を見つけられずにやり過ごしていました。
もし、同じように迷っている人に届けば良いなーと思いまとめてみました。
押してもらえると励みになります↓


